回線遅延シミュレータの作り方(VDIの遅延検証で便利)
この投稿は vExperts Advent Calendar 2019 の8日目の記事です。
今回は「回線遅延シミュレータ」の作り方を掲載します。
なぜ、VMwareネタで「回線遅延シミュレータ」を書くかというと、VDI環境で、国内遠地(回線細い)、海外から接続時のトラブルの切り分け、事前検証で意外と重宝しているので、ご紹介します。
(東京オリンピックに向けてVDIでのテレワークも増えているのでニーズもある?)
一点、Blogを見て試す方向けのご注意です。手順を試すと本当に通信が遅延します。試す場合は、評価環境などで事前にお試しの上、自己責任で実施してください。
■回線遅延シミュレータとは?
Linuxのtcコマンドを使って意図的に、遅延やパケットロスなど発生させることが出来ます。(命名は適当です。)
【実際に1ms~1,000msでランダムに遅延させたときの結果】
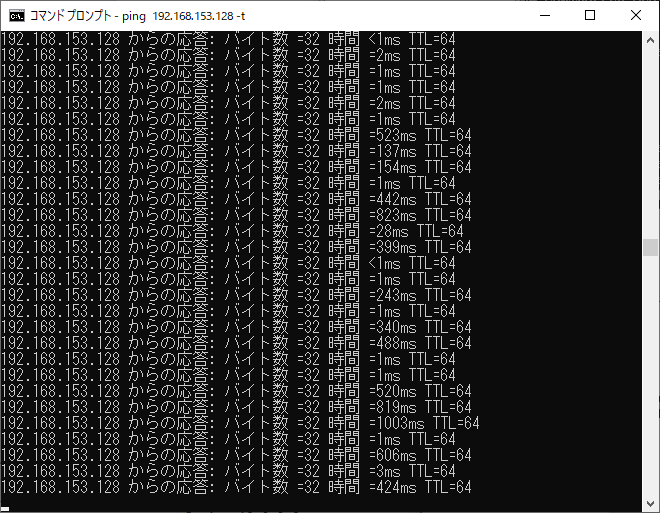
VDIによくある問い合わせで「何msの応答速度までならストレスなく使えますか?」、「遠地からアクセスしているからネットワークが遅い。だから画面描写が遅くて使えない。」を手軽に検証することが出来ます。
VDIの場合は、10ms~300msぐらいまで、動画で撮り残しておくと指標になって良いかも。また、バックアップやストレージの遠隔地へのレプリケーションの時間確認や回線が細い拠点からのクラウドサービスを利用した場合の体感確認などでも使えます。
■構成イメージ
主にこの2つの使い方があるかと思います。
・遅延させたい機器の前に置くパターン
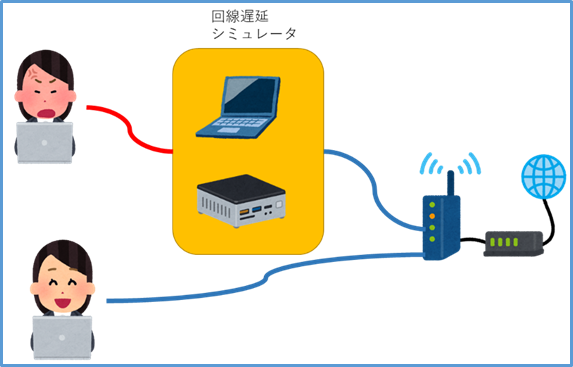
こちらだとシンクラ端末や物理機器での遅延検証ができます。
私は古いノートパソコンにUSB-LANアダプタ付けて検証しています。
・遅延させたいVMの前に置くパターン
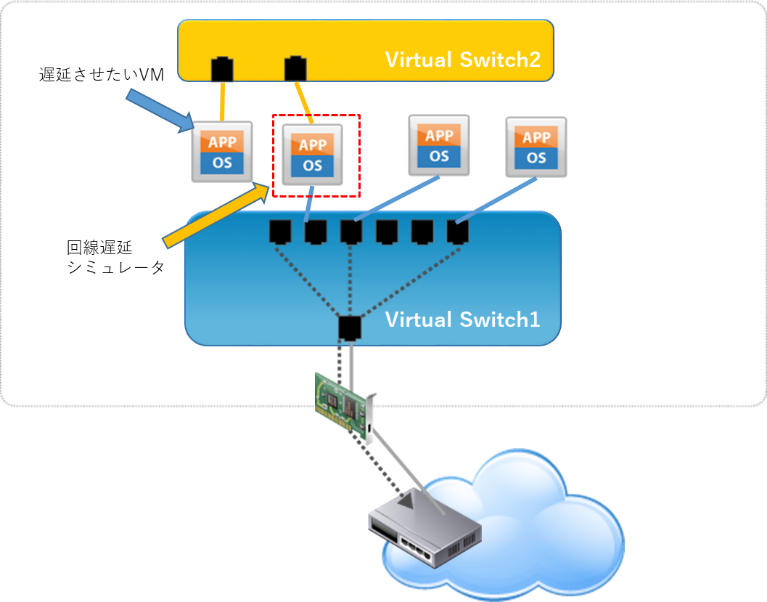
こちらは今回、Blogを書くにあたり、VMware Workstation上で作ってみました。仮想環境さえあれば、物理的なものを準備しないで良いので、比較的簡単にできると思います。(十数年ぶりにVMware Workstation使ってみました。)
VDIだと、Connection Brokerやその先のVMの前に置くと良いと思います。
ネットワーク機器(Qos)や専用機器でも似たようなことできるかも。(やったことないけど)
■作り方
手順自体は、難しくないですが、記事は長めです。
普通にCentOSを入れられる人は、”1”、”2”は読み飛ばしてください。
今回 、Workstaionで作っていますが、ノートPCやESXiでも似た手順で作れます。
■1. 仮想マシンの作成(NIC2枚)
・CentOS7をダウンロードしてきます。
https://www.centos.org/download/
(他のLinuxでも良いです。)
・VMware Workstaion Proを起動します。
・[新規仮想マシンの作成]をクリックします。

・[次へ]をクリックします。
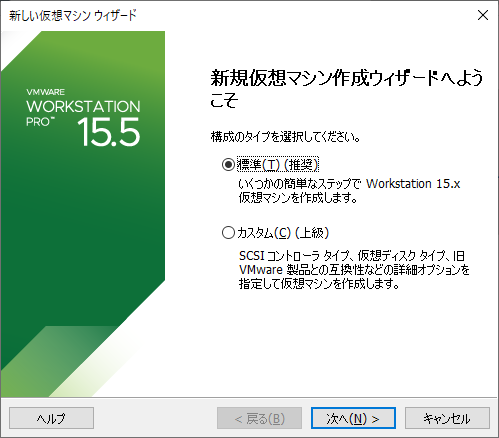
・[インストーラ ディスクイメージファイル]にlinuxのISOをマウントし、[次へ]。
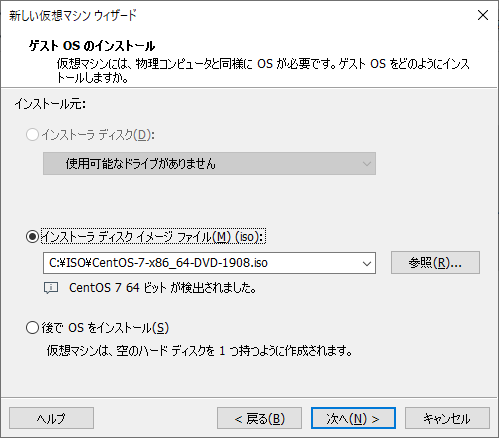
・[使用マシン名]、[場所]を入れて[次へ]をクリックします。
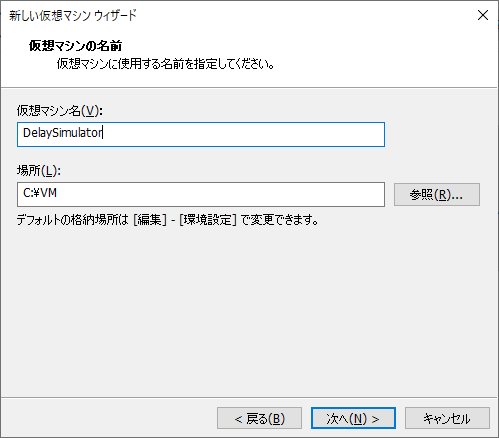
・[次へ]をクリックします。

・[ハードウェアをカスタマイズ]をクリックします。

・[ネットワーク アダプタ 2]を作成し、[LAN セグメント]のチェックボックスを選びます。

[LANセグメント]ボタンを押して[seg1]を追加。[閉じる]をクリックします。
・[完了]をクリックします。
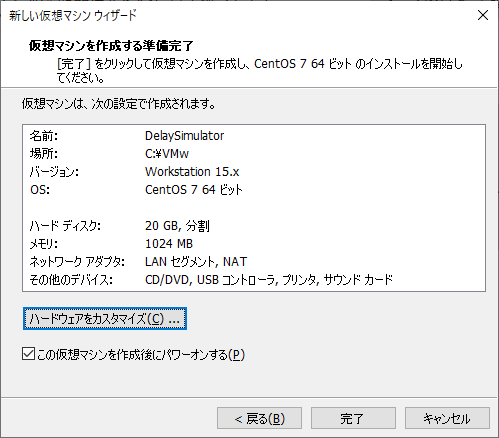
■2. CentOSのインストール
・仮想マシンが起動してくるので、コンソールで Enterを押します。
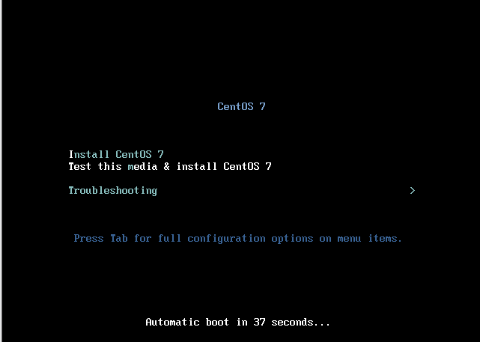
・[日本語]を選択し、[続行]をクリックします。
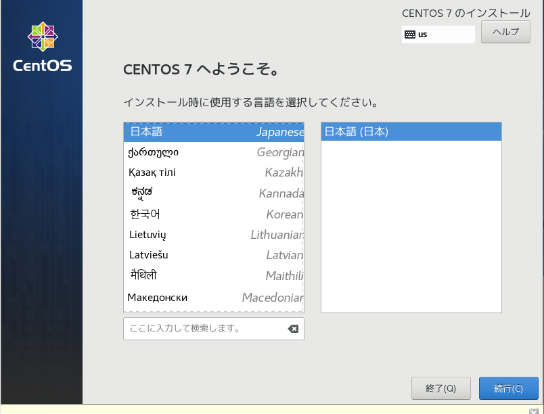
・[インストール先]をクリックします。

・[完了]をクリックします。
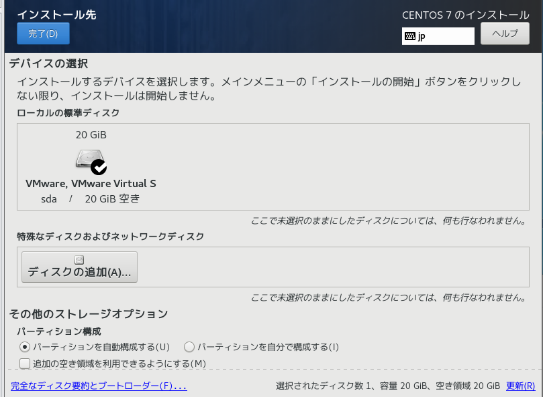
・[インストールの開始]をクリックします。
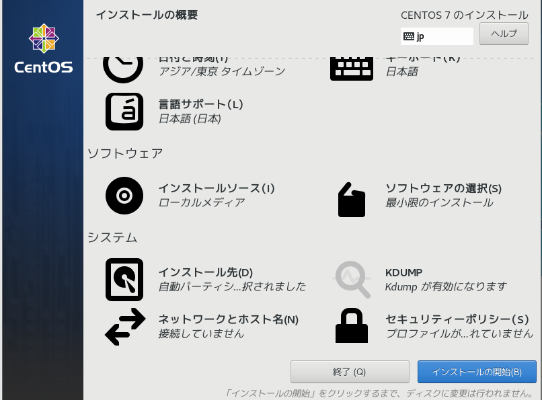
インストールが開始されます。待っている間にrootのパスワードを設定します。

・パスワードを入力し[完了]。

・インストールが完了すると次の画面になります。[再起動]をクリックします。
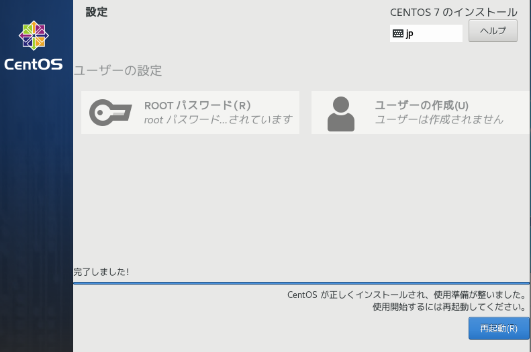
■3. CentOSをブリッジに設定
・インストール後、rootでCentOSへログインします。

・CentOS のDVDをマウントしPakagesに移動します。
mount /dev/cdrom /mnt
cd /mnt/Pakages
・bridge-utilsをインストールします。
rpm –i bridge-utils-1.5.-9.el.x86_64.rpm
インストールされたことを確認。
bridge-utils-1.5.-9.el.x86_64.
・インターフェースを確認します。
nmcli device
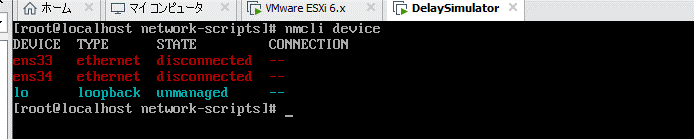
CentOS にens33、ens34のNICがあり、接続されていないことがわかります。
別名の場合は、以降は読み替えてください。
cd /etc/sysconfig/network/network-script/
・NICの設定をバックアップします。
cp ifcfg-ens33 old-ens33
cp ifcfg-ens34 old-ens34
・ifcfg-br0作成します。
vi ifcfg-br0
DEVICE=br0
TYPE=Bridge
ONBOOT=yes
BOOTPROTO=none
DELAY=0
STP=off
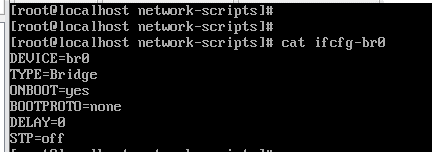
・ifcfg-ens33、ifcfg-ens34を、viなどで次のように編集をします。
・ifcfg-ens33
DEVICE=ens33
TYPE=Ethernet
UUID= ifcfg-ens33に書かれているまま
ONBOOT=yes
NM_CONTROLLED=YES
BOOTPROTO=none
BRIDGE=br0
・ifcfg-ens34
DEVICE=ens34
TYPE=Ethernet
UUID= ifcfg-ens34に書かれているまま
ONBOOT=yes
NM_CONTROLLED=YES
BOOTPROTO=none
BRIDGE=br0
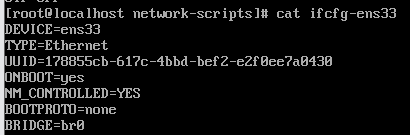
・network サービスを再起動しNICの状態を確認します。
service network restart
nmcli device
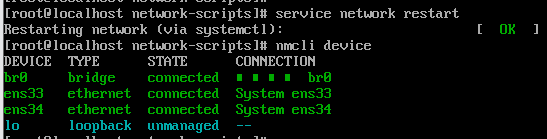
br0 ができていて、ens33、ens34含めてconnectedになっていれば、OKです。
実際に遅延させるためのコマンドtcは、CentOS7 には入っていたので、
ここまでで、回線遅延シミュレータ自体の構築は完了です。
・対象VMで右クリックし[設定]をクリックします。
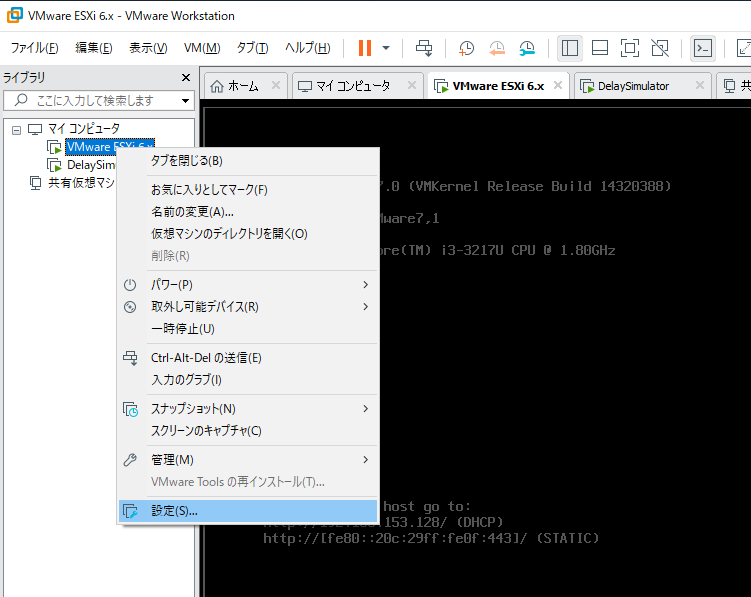
・ネットワークアダプタを[LANセグメント]、[seg1]にし、CentOS経由で通信するように変更します。
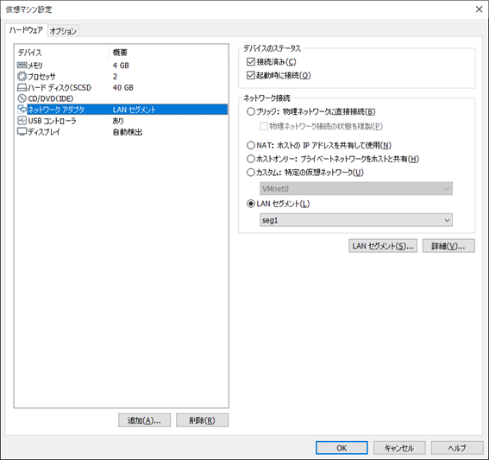
■5. 回線遅延のやり方
CentOSにログインします。
・100ms 遅延させる場合は次のコマンドを実行します。
tc qdisc add dev ens33 root netem delay 100ms

PINGによる応答速度の確認。
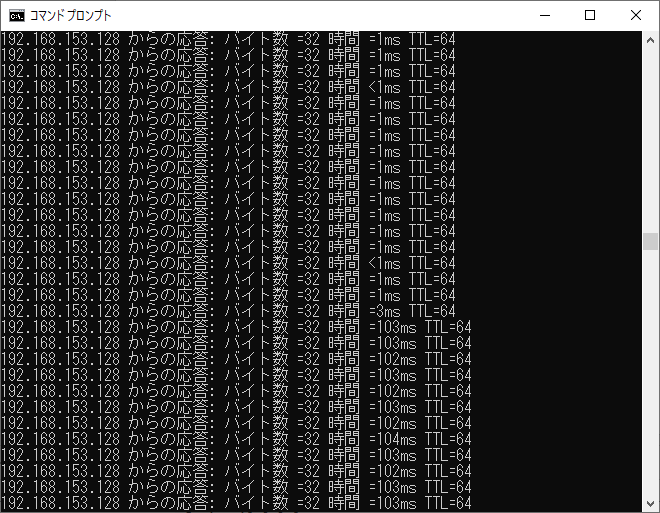
・遅延をやめる場合は次のコマンドを実行します。
tc qdisc del dev ens33 root
・1ms-1000msでランダムに 遅延させる場合は次のコマンドを実行します。
tc qdisc add dev ens33 root netem delay 1ms 1000ms
 PING応答の確認。
PING応答の確認。

・パケットロスさせる場合は次のコマンドです。
tc qdisc add dev eth0 root netem loss 15%
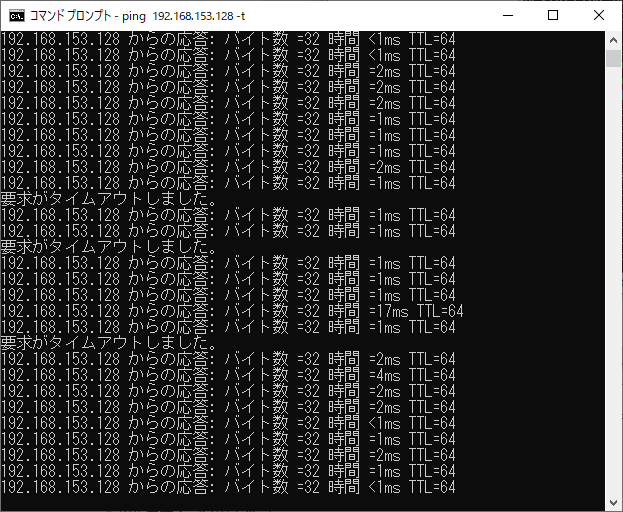
遅延とパケットロスを組み合わせて使うことも可能です。
tc qdisc add dev eth0 root netem delay 50ms 80ms loss 0.5%
以上で、回線遅延シミュレータのご紹介は終わりです。
駆け足で作ったので、誤記や手順の漏れ、わかりづらいところがあるかもしれません。ご不明な点はコメントして頂けば回答します。
JAPAN VMUG Far South Conference に参加してきました!!
10/24~10/25に開催された 「JAPAN VMUG Far South Conference」 に参加してきました。
www.facebook.com
参加者は、ユーザーとベンダー含め約30名の大所帯となりました。
私は沖縄へ行くのが小学校以来だったため、少し長めで10/23の夕方発の飛行機に乗り、10/26の最終便で羽田に帰ってきました。


移動だけでなく、宣伝カーとしても使えるようノックス株式会社 さんにハマーをレンタルして頂きました!
〇スケジュール
私はこんな感じのスケジュールで参加しました。

10/24のFreeは二日酔いで寝てて、最終日のFreeはビーチでオリオンビール飲んでるだけでした。。。
〇セッション
セッション会場として、10/24は宜野座ITオペレーションパークをお借りし、10/25はOISTシーサイドテラスをお借りしました。
内容は盛沢山すぎて書ききれないですが、両日のセッションタイトルと登壇された方はこんな感じです。
| タイトル | スピーカー |
|---|---|
| AI と MAX Data、FlexPod | ネットアップ合同会社 加藤 千明 |
| データーセンター、VMware、クラウドに関するディスカッション | VMUGメンバー、ベンダーを交え参加者同士でフリーディスカッション |
| Commvault で GO! | Commvault Japan 伊吹山 正郁 |
| Max Data on FlexPod | ネットアップ合同会社 加藤 千明 |
| NetApp EBC ツアー in シンガポールに参加して | 成城大学 五十嵐 一浩、サンドラック株式会社 氏原 亮、NECソリューションイノベータ株式会社 山崎 国弘 |
| 仮想基盤のバックアップを考えたらRubrik にたどり着いた件 | 三菱地所コミュニティ株式会社 木村 温 |
| ピュアの vSphere 環境での事例とパフォーマンス分析、最新機能をバリバリに生デモします! | ピュア・ストレージ・ジャパン株式会社 岩本 知博 |
| 日揮グループにおけるピュア・ストレージ導入事例 | 日揮ホールディングス株式会社 杉 修 |
| vExpert ★ が語る!VMware Horizon 7 on Pure Storage Veeam Backup & Replication で構築する DR サイト | 富士電機ITセンター株式会社 山口 裕司 |
| JAPAN VMUG Far south Conference へ GO!! | 明治安田システム・テクノロジー株式会社 前田 誠二 |
| IaaS基盤の所有→利用へのシフト | ビッグローブ株式会社 鈴木 研一 |
| VMUG × Networld ストレージガールズが考えるVMUGとの関わり方とは? | Networld ストレージガールズ |

〇宜野座ITオペレーションパーク、OIST見学について
VMUGメンバーのセッションや各種ベンダーさんのセッションも非常に参考になりましたが、宜野座ITオペレーションパーク見学、OIST(沖縄技術大学院大学)が面白かったです。

特に宜野座ITオペレーションパークは、データセンターを出ると一面の海が広がっており、高級リゾート施設のビーチも一望できたのが驚きでした。
仕事がら多数のデーターセンター見学、利用してきましたが、どこも仕事に追われ、ピリピリした印象を受けますが、宜野座ITオペレーションパークは、しっかりとした設備や人材もありつつ、どこか心に余裕を持てそうな印象を受けました。

〇最後に
本イベントの開催にあたり、会場提供頂いた宜野座ITオペレーションパーク、OISTの皆様、サポーターの皆様ありがとうございました。
また、プライベートな時間を使い、綿密な企画やサポーターさん、会場との調整などに、ご尽力頂いた島村さん、五十嵐さん、本当にありがとうございました。
VMworld2019 US ランチについて(一風堂、Amazon Go、カツカレー)
仮想化の話ではないですが、VMworld期間中のランチの話を参考に書きます。
VMworldのランチは。。。なので、初めて行く人には意外と役立つ情報かも。
■VMworldのランチボックス
VMworld会場で配られているランチです。
今年は、初日の朝食がまあまあ美味しかったので、ランチも改善されたかも?と少し期待していましたが、見事に期待は砕かれました。味については、ノーコメントで。

■一風堂
ご存じ一風堂がVMworld会場のすぐ横にあります。VMworld期間中だからか、かなり大盛況でした。アメリカの食事に飽きたらおすすめです。
私は、山葵豚骨+替え玉にしました。
替え玉は、ラーメンと一緒に頼むとほぼ同じタイミングで来てしまうので、一杯目食べ終わるぐらいに頼んだほうがいいです。。
https://www.ippudo.com/news/180130_grobal/



■Amazon Go
店員もおらず、レジも通さなくて良いと話題のAmazon Go は、サンフランシスコに3店舗あります。
私は、散歩中に見つけた1号店に入りましたが、Moscone Center から一番近いのは2号店かと思います。
1号店 300 California St, San Francisco, CA 94104
2号店 98 Post St, San Francisco, CA 94104
3号店 575 Market St, San Francisco, CA 94105
外観はこんな感じ。
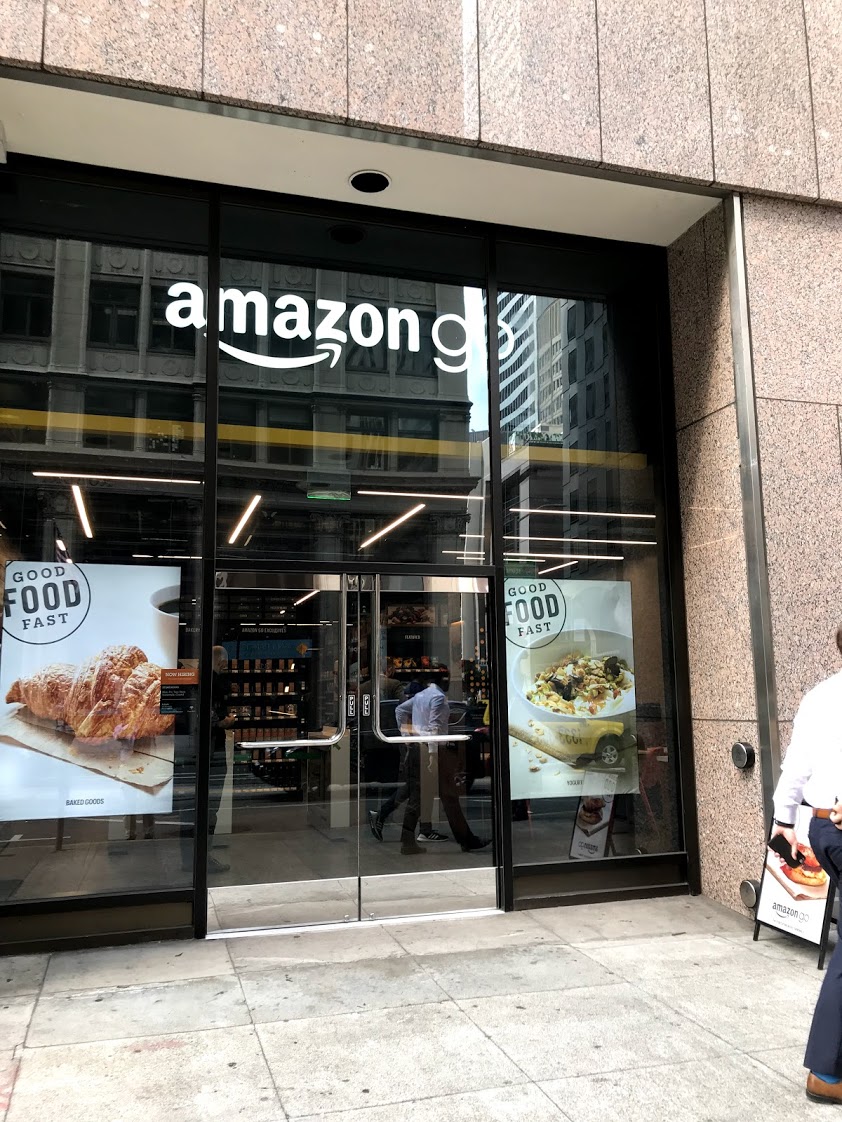
入ってすぐに改札のようなゲートがあります。
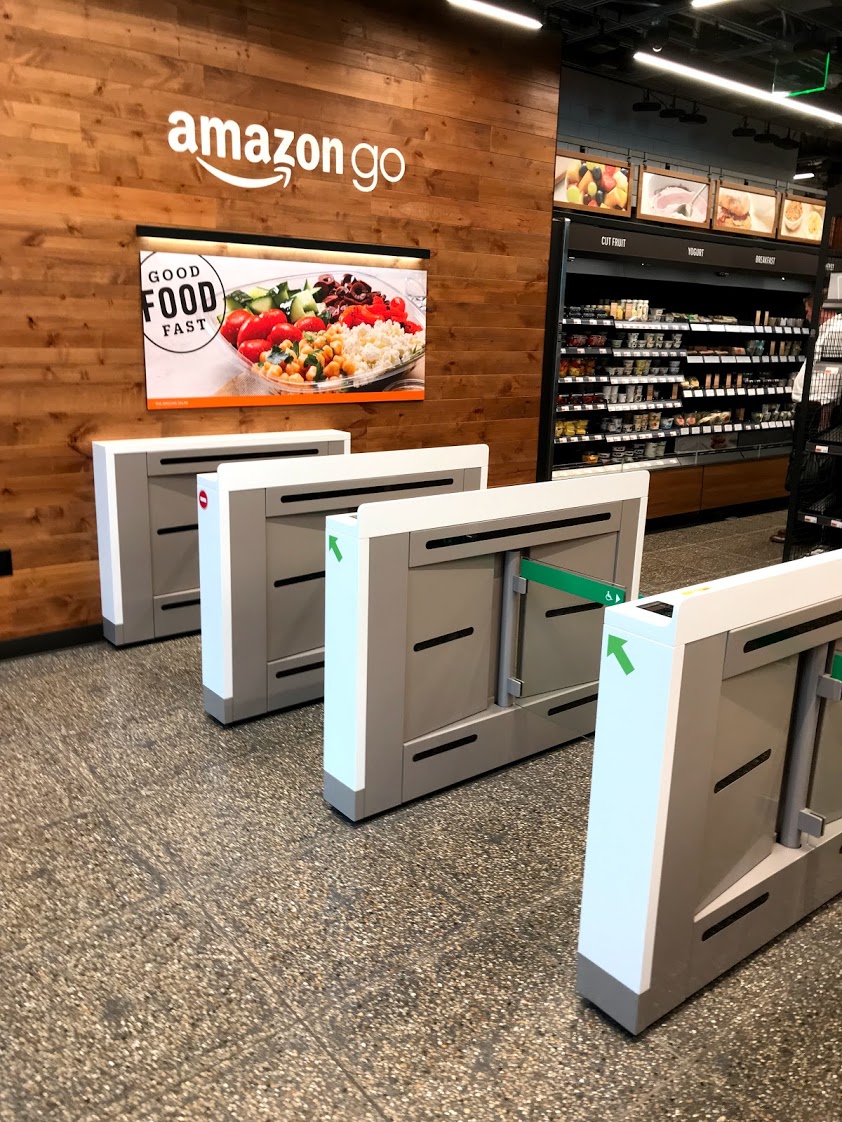
ゲートを通過するには、専用アプリとAmazon.comのアカウントが必要です。(Amazon.co.jpではだめでした。)店内でゲストWifiを使えるので、ローミングであまりパケット使いたくない方でも問題なくアプリを入れれます。


アカウントの設定をすると、QRコードが発行され、これをゲートにかざすと中に入れます。
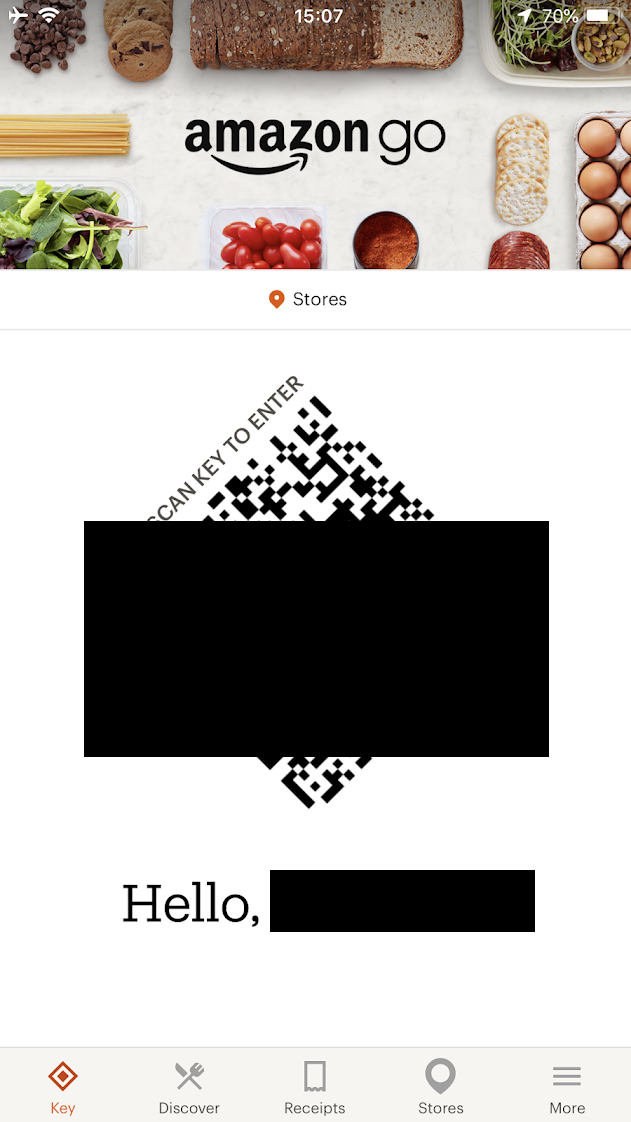
こちらが実際に買ったGHIRADELIのチョコです。

レシートは、アプリで表示できます。お買い物後、10分もかからずに表示されたと思います。
■カレー
最後は、日本人が経営されているカレー屋さんです。
店内でも食べられますが、混みあっていたため、持ち帰りにしました。
muracci's
日本で食べるカツカレーとほぼ同じ感じで、非常においしかったです。

VMworld2019 US General Session
8/26、8/27とGeneral Session で聞いたことを、メモ代わりにブログに更新します。
(私の低レベルな英語力の理解なので、違っていたらあとで訂正します。)
一番重要な発表として、VMware Tanzu かと思います。
簡単に言うとvSphere上で、Kubernetesのクラスタを管理できるようになるようです。
通常、Kubernetesは物理サーバやVM上のLinuxなどの上で実行されますが、vSphere上でKubernetesをそのまま実行できるようになり、vCenterからも管理できるようになるようです。
vSphere上で直接Kubernetesが動く効果としては、VM上のLinuxで動かすより30%高速で、物理サーバより8%高速になるそうです。
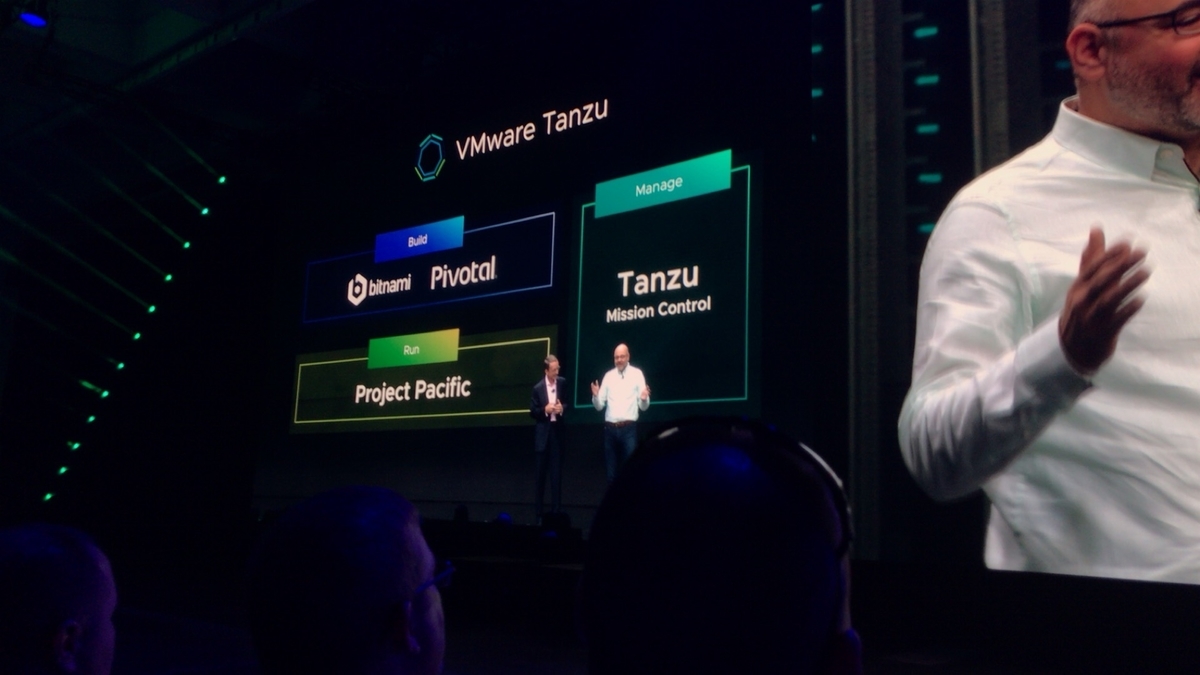
今後、コンテナ化が進んでいくにあたり、“新しくコンテナで作られるアプリや既存システムからコンテナへ移行されるアプリ”と“従来のままVM上で動かすアプリ”が混在されていくことが予想されます。
そう言った環境の中で、今回のTanzuは運用面で非常にメリット出てくると思いました。
インフラ管理者としては、コンテナとVMを別々の仕組みで管理した場合に、人もリソースも増えてしまい、運用コストが増加されることが懸念されますが、これをvCenterや各VMwareのプロダクト、サードパーティーも含め、一元的に管理できるようになると、従来の運用管理の仕組みや人を活用しやすいと思いました。
Tanzuについては、日本に戻ってもウォッチし、評価検証もしていきたいと思います。
詳細は、GSのYoutubeやVMwareさんのニュース、各メディアの記事を読んで読んで頂くと良いかも。
ちなみに、今年のテーマは、"Make Your Mark"ということで、直訳すると、"あなたのマークを作る"ですが、同時通訳の方は、"爪痕を残しましょう"と訳していました。
私もVMUGや仕事で何らかの爪痕(功績?)を残していけるように頑張りたいと思いました。

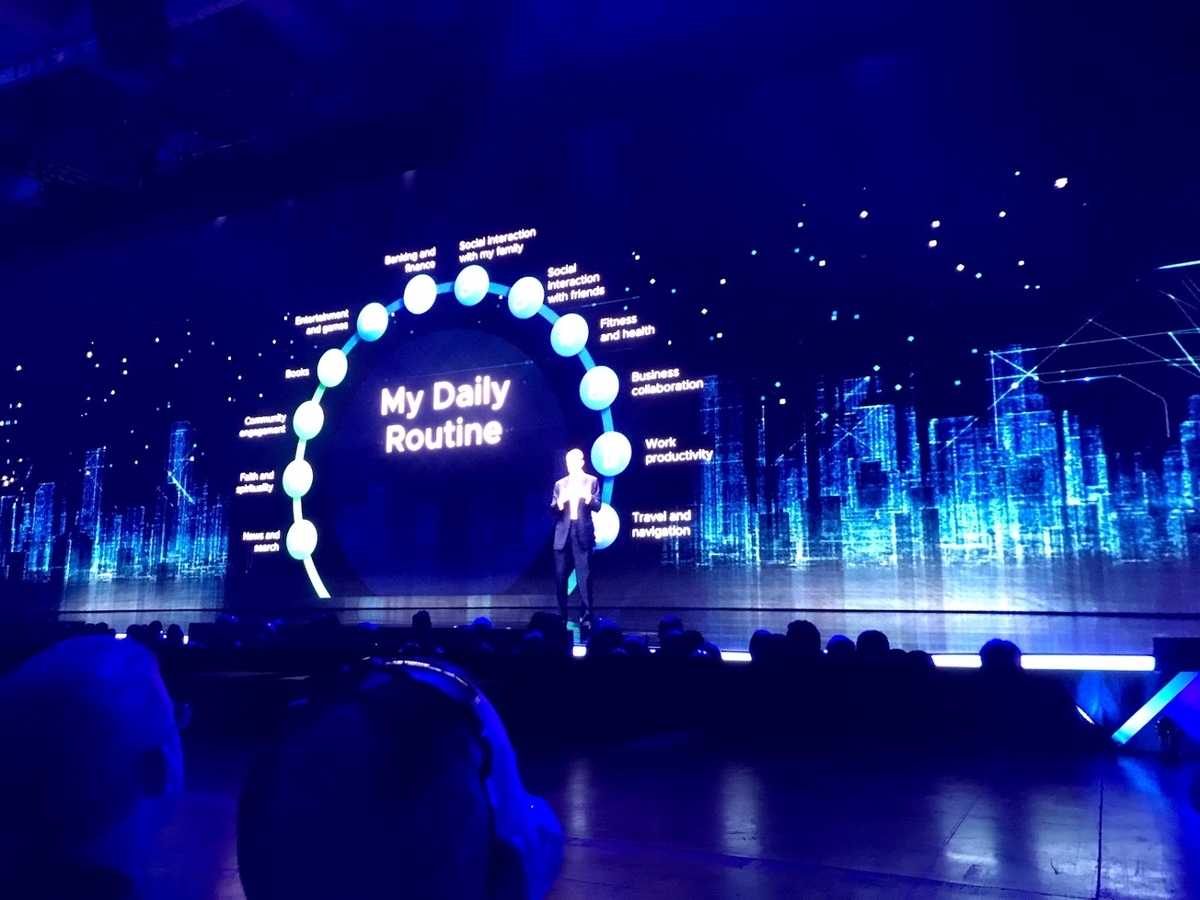
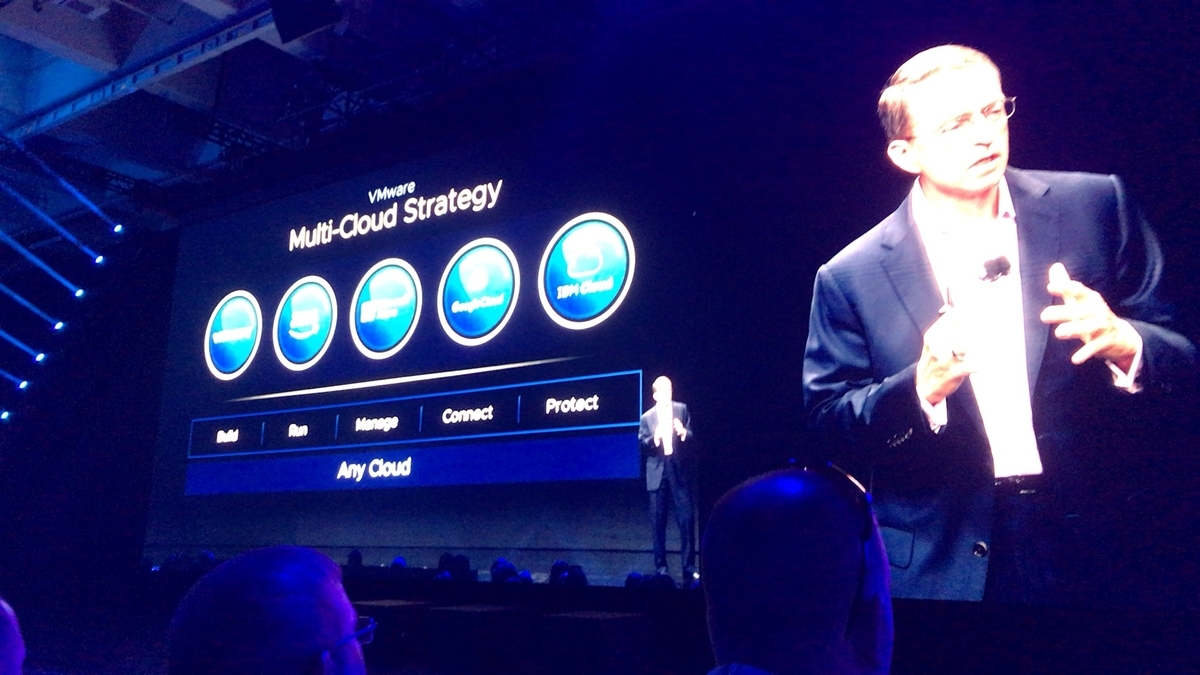
PSOクレジットをVMworldのRegistration Codeに変換する手順
VMworldのカンファレンス参加費を、PSOクレジットで支払う手順です。
毎年、Registration Code を発行する手順を調べず、VMwareさんの手を煩わしていたので、今回は少し調べてみました。クレジットカード払いの方はこの手順不要です。
以下、2018の公式の手順を参考にやってみました。
(2018は英語PDFありましたが2019は見つからず。。。)
■前提条件
・PSOクレジットが必要です。2019USのフルパスは24クレジット必要です。
・US or EMEA 開催する年によって必要クレジットを確認してください。
・PSOクレジットが割り当てられた mylearnのアカウントが必要です。
・PSOクレジットの購入は、担当のVMwareさんの営業や代理店などに確認ください。
■Registration Code 発行手順
1.このURLにアクセスします。
https://mylearn.vmware.com/vmworld/
2.mylearn にログインするためのメールアドレスとパスワードを入力します。
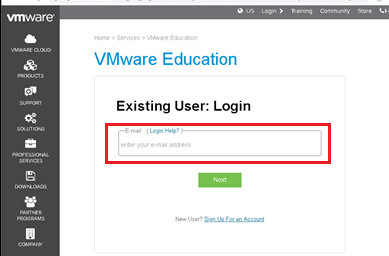
3.Partner Privacy Notice の内容を確認し、OK をクリックします。

4.VMworld 2019 US Individual Pass となっていることを確認し、Continue をクリックします。

5.Amount に 24 を入れ Apply Payment をクリックします。
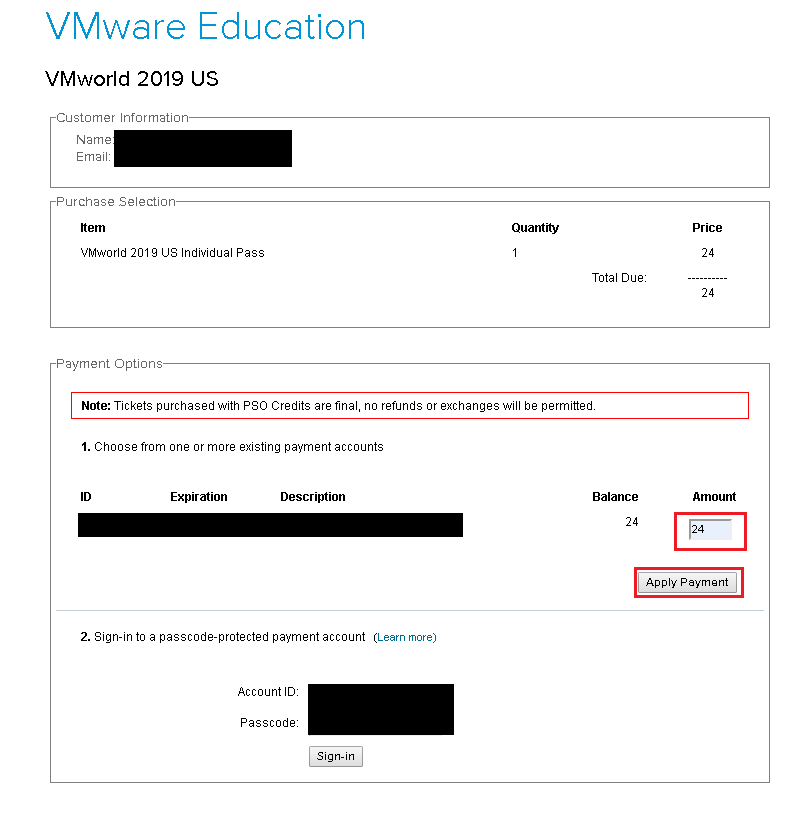
6.成功すると、Registration Code が発行されます。

実際にVMworldのRegistrationをする際に必要となります。
Registration Code のメモを取るか、このページをPDFなどで保存することをお勧めします。
同様の内容がメールでも届きます。
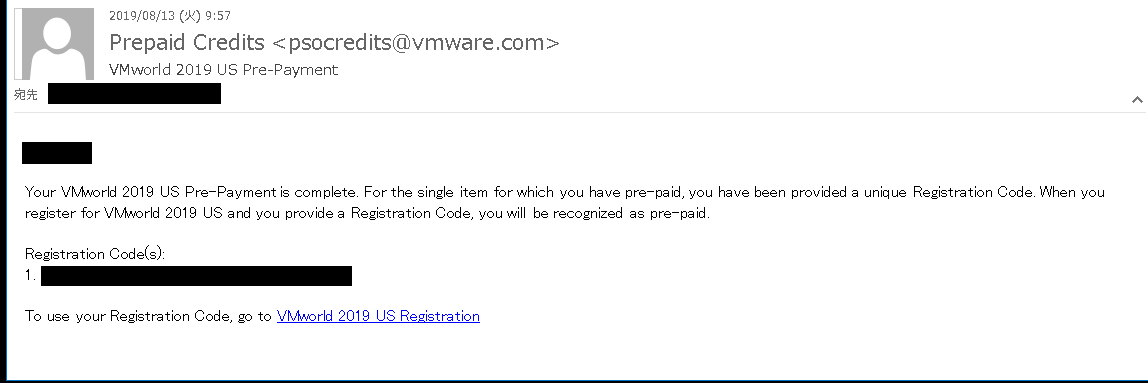
Registration Code は、VMworld Registration の際に利用できます。
VMworld
https://www.vmworld.com/myvmworld.jspa
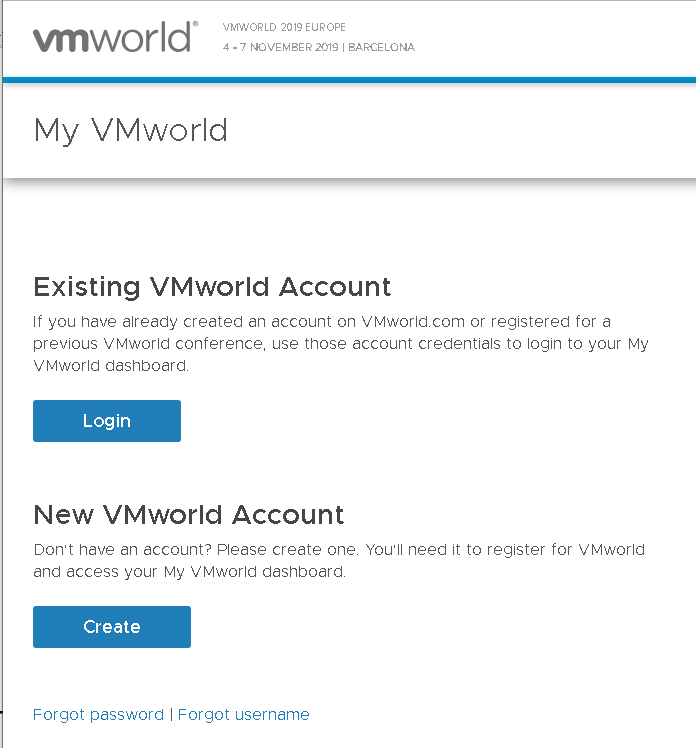
ノートPCへのESXi インストール(ホームラボ構築)
前回のブログでは、”VMware Hands on Labs”を紹介しました。
https://mt9276.hatenablog.com/entry/2019/06/30/214905
今回は、自宅に安価で便利な評価環境を作りたい方におすすめな記事です。
古いノートPC(Fujitsu U772E)を利用し、ホームラボを構築します。
他のメーカーや機種も上手く利用すれば同様のことが出来ると思いますので、試される方は手順や必要なものを適宜読み替えて実施してください。

■今回準備したもの
| 品目 | メーカー/型番 | 購入金額 | 備考 |
|---|---|---|---|
| ノートPC | Fujitsu/U772E | 4,800円 | ヤフオクで落札。画面が薄暗い分安い。 |
| ノート用メモリ | PATRIOT/DDR3L-1600 8GB 204pin | 3,559円 | Amazonで購入。 |
| USB有線LAN | BUFFALO/LUA4-U3-AGT Giga | 1,490円 | Amazonで購入。 |
| USBメモリ | Tintri/8GB | 0円 | 販促品で貰った。ESXi Boot用。 |
| USBメモリ | Veeam/8GB | - | 販促品で貰った。ESXiインストール用。 |
合計:9,849円
U772Eには、有線LANが付いていますが、追加のアダプタが必要で手に入りづらかったため、USB有線LANを採用しました。
U772E以外に作業用PC(カスタムISO作成など)としてWindows10のパソコンが必要です。
パソコン2台、USBメモリ2本の用途を絵にするとこんな感じです。
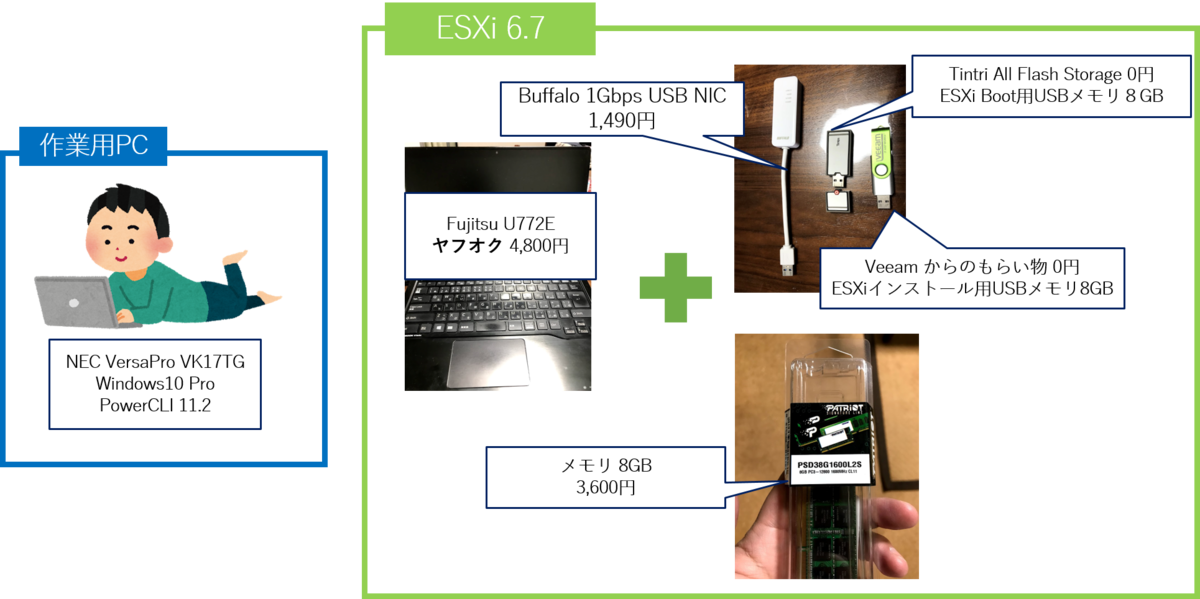
■大まかな構築の流れ
1. ESXiのカスタムISO作成
2. ESXiインストール用USBメモリ作成(CD、DVDが使えない環境)
3. ノートPCへのESXiインストール
4. ESXiにUSB有線LANを認識させる
ESXiのメモリ最小要件は4GB以上です。今回、使用したU772Eの標準メモリは4GBでしたが、ビデオ用に200MBほど取られ、最小要件に満たないためメモリを8GBに入れ替えています。
メモリ4GB未満の環境にESXiをインストールする裏技もありますが、こちらは別途掲載します。
■ESXiのカスタムISO作成
今回使用する”USB有線LAN”のドライバが標準のESXiのISOに含まれていないため、カスタムISOを最初に作成します。
追加ドライバが不要な環境の場合は、ここは無視してVMwareのサイトからダウンロードしてください。
事前条件として、作業用PCにて、PowerCLIが利用できる必要があります。
PowerCLIが未導入の場合は、こちらの手順を参考にしてください。
https://mt9276.hatenablog.com/entry/2019/05/13/063128
1. ESXi670-VMKUSB-NIC-FLING-24524132-offline_bundle-13958648.zipをダウンロードします。
ESXi670-VMKUSB-NIC-FLING-24524132-offline_bundle-13958648.zip
labs.vmware.com
2. ESXi-Customizer-PS-v2.6.0.ps1をダウンロードします。
https://www.v-front.de/p/esxi-customizer-ps.html
www.v-front.de
3. こんな感じで2つのファイルを配置します。
(パスに2バイト文字が入るとESXi-Customizer-PSがエラーで止まるっぽいので)
C:\ESXi-Customizer-PS\ESXi-Customizer-PS-v2.6.0.ps1
C:\ESXi-Customizer-PS\vibs\ESXi670-VMKUSB-NIC-FLING-24524132-offline_bundle-13958648.zip
4. Powershellを起動し、”C:\ESXi-Customizer-PS” に移動します。
5. 次のコマンドを実行します。
.\ESXi-Customizer-PS-v2.6.0.ps1 -v67 -pkgdir vibs
スクリプトの実行許可を求めらた場合は、”R”を押します。
※今回はPowershellのExecution Policyを、”Unrestricted”にしています。

正常に完了すると、”ESXi-6.7.0-20190604001-standard-customized.iso”が作成されます。
■ESXiインストール用USBメモリ作成(CD、DVDが使えない環境のみ)
今回の環境では、CD、DVDを利用できないため”UNetbootin”を利用し、USBメモリにESXiのインストーラを作成しました。
CD、DVDを利用できる環境の場合は、そちらを利用してください。
1. 次のURLから”UNetbootin”をダウンロードします。
https://unetbootin.github.io/

2. ESXiインストール用USBメモリを作業用PCに差します。
3. ダウンロードした “unetbootin-windows-661.exe”をダブルクリックします。
3.”ディスクイメージ”にチェックを入れ、”...”をクリックし”ESXi-6.7.0-20190604001-standard-customized.iso”を選択、”ドライブ”はインストーラーとして使用するUSBメモリを選択し、”OK”をクリックします。

4. “終了”をクリックします。
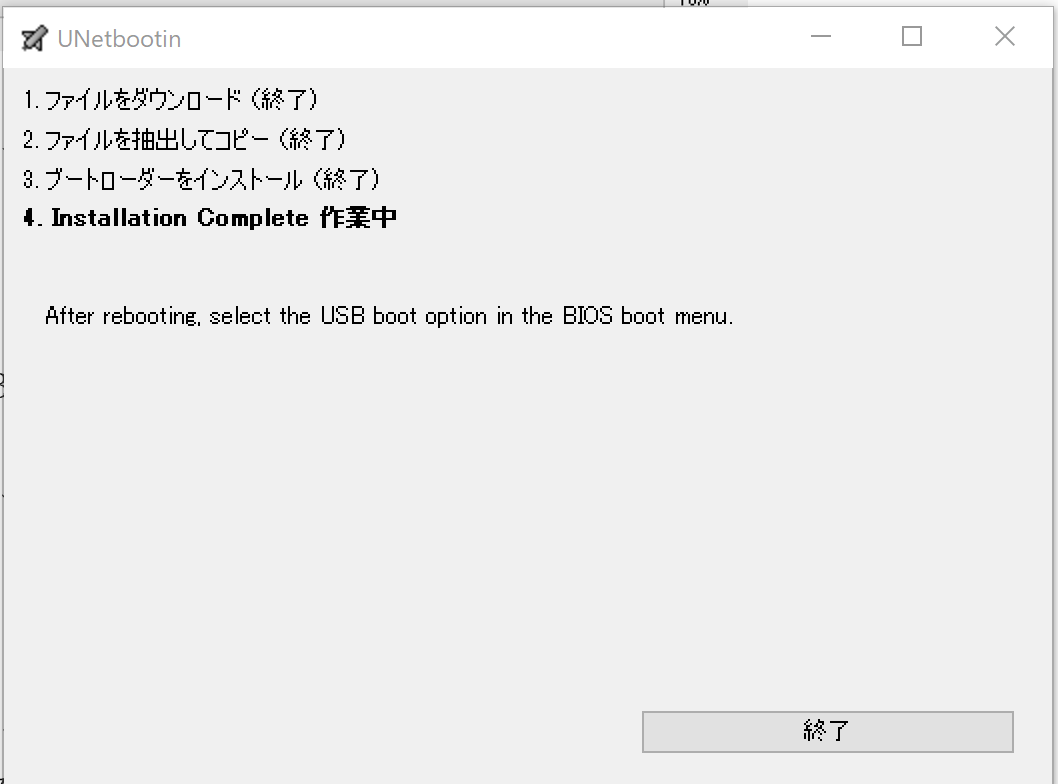
以上でインストーラ用USBの作成は完了です。
■ノートPCへのESXiインストール
ここからは本題のノートPCへのESXiインストールを実施します。
この後の画像でノートPCのディスプレイが暗くて見えづらいです。
こちらは、ヤフオクでバックライトが故障したノートPCを落札したためです。
見づらくてすみません。。。
インストールを行う前にノートPCを次の状態にします。
・ESXiインストール用USBメモリを差す
・ESXi Boot用USBメモリを差す
(ノートPC 内蔵ドライブにESXiをインストールする場合は不要)
1. ノートPCの電源を入れて、F2 連打し、BIOS画面を表示します。
2. “起動”で、USB CD/DVDを1にし、保存します。

3. ESXiのインストールが始まるため[Enter]を押します。

4. EULAの内容を確認し、同意する場合は[F11]を押します。

5. インストール先のUSBメモリ、ドライブ選択し、”Enter”を押します。
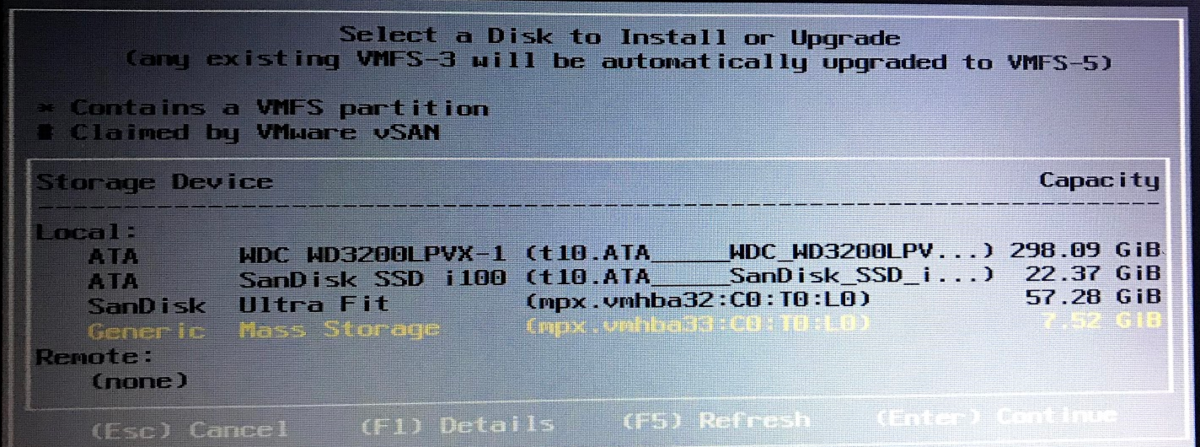
6. 上書きして良ければ”Enter”を押します。
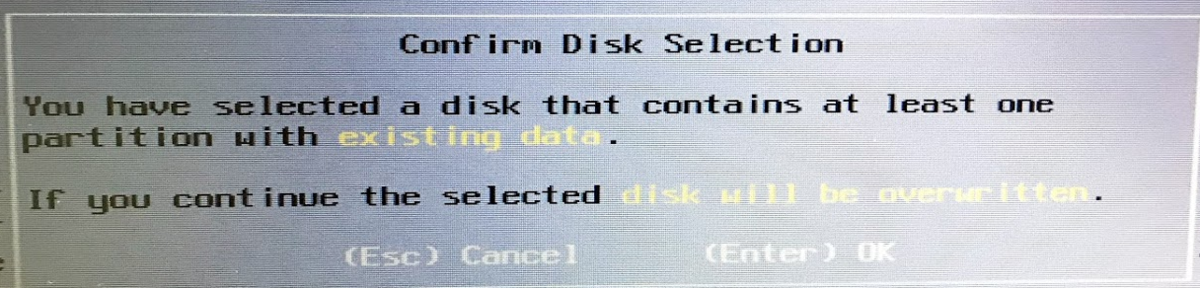
7. “Japanese”を選択し“Enter”を押します。

8. パスワードを設定します。
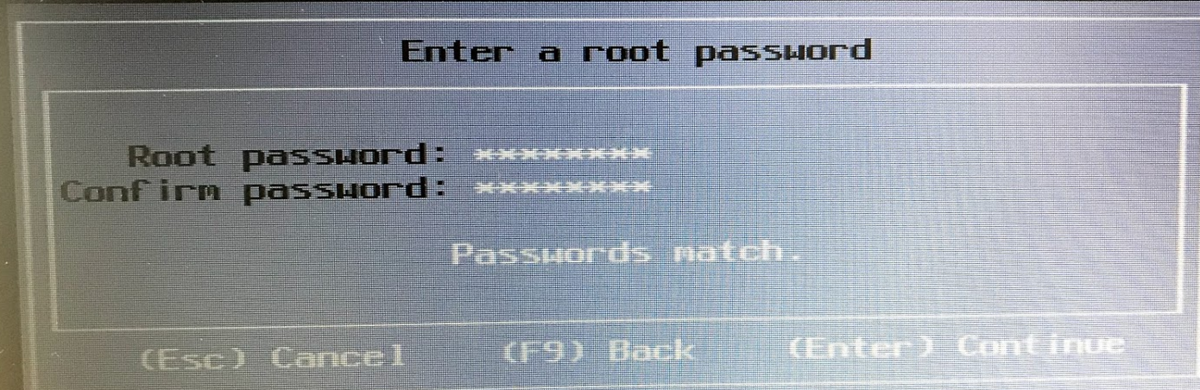
9. “F11”を押し、Installを開始されます。
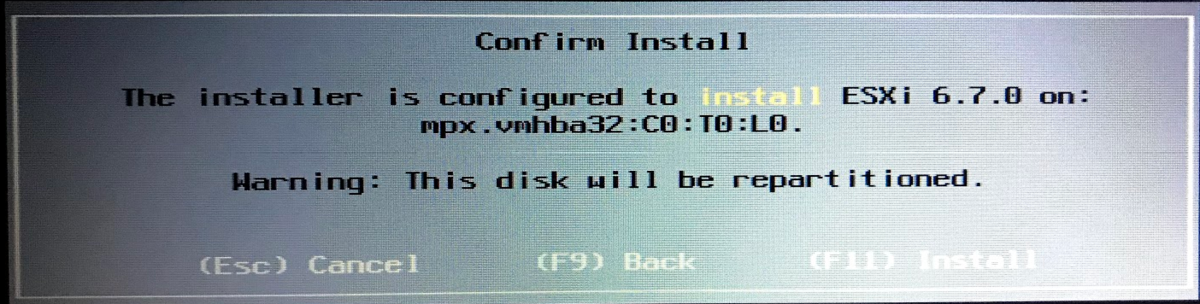
10. Installが完了すると、次の画面が表示されますので、”Enter“を押します。

11. 再起動後、次のように画面が表示されればインストールは完了です。

■ESXiにUSB有線LANを認識させる
最後に”ESXi後、USB有線LANを差す”ことでNICが認識されます。
USB有線LANを差したままESXiのインストールをすると、vibは入っていても、NICとして認識されなかったので注意。
その場合もUSB有線LANを抜き差しすると認識されます。
(私は、ここで意外とはまりました。。。)
NICが認識されたことの確認は次のコマンドでできます。
esxclli network nic list

今回のvib が正しく入っているかの確認は、次のコマンドで確認できます。
esxcli software vib list |grep vmkusb-nic
※お決まりの手順なので省いてますが、ESXiのコンソールに入るには”Troubleshooting Options”で、Shellの有効化が必要です。
ShellやSSHの有効化手順は、こちらを参照ください。
https://docs.vmware.com/jp/VMware-vSphere/6.5/com.vmware.vsphere.security.doc/GUID-94F0C54F-05E3-4E16-8027-0280B9ED1009.html
このNICのドライバは微妙な動きをするようなので、挙動がおかしくて困った場合はこの辺見るとだれか解決策を書いてるかも。
https://labs.vmware.com/flings/usb-network-native-driver-for-esxi?download_url=https%3A%2F%2Fdownload3.vmware.com%2Fsoftware%2Fvmw-tools%2FUSBNND%2FESXi670-VMKUSB-NIC-FLING-24524132-offline_bundle-13958648.zip#comments
初めてのVMware Hands On Labs
今回は、VMwareの評価環境の中で、一番簡単で便利に使える「VMware Hands On Lab」について紹介したいと思います。
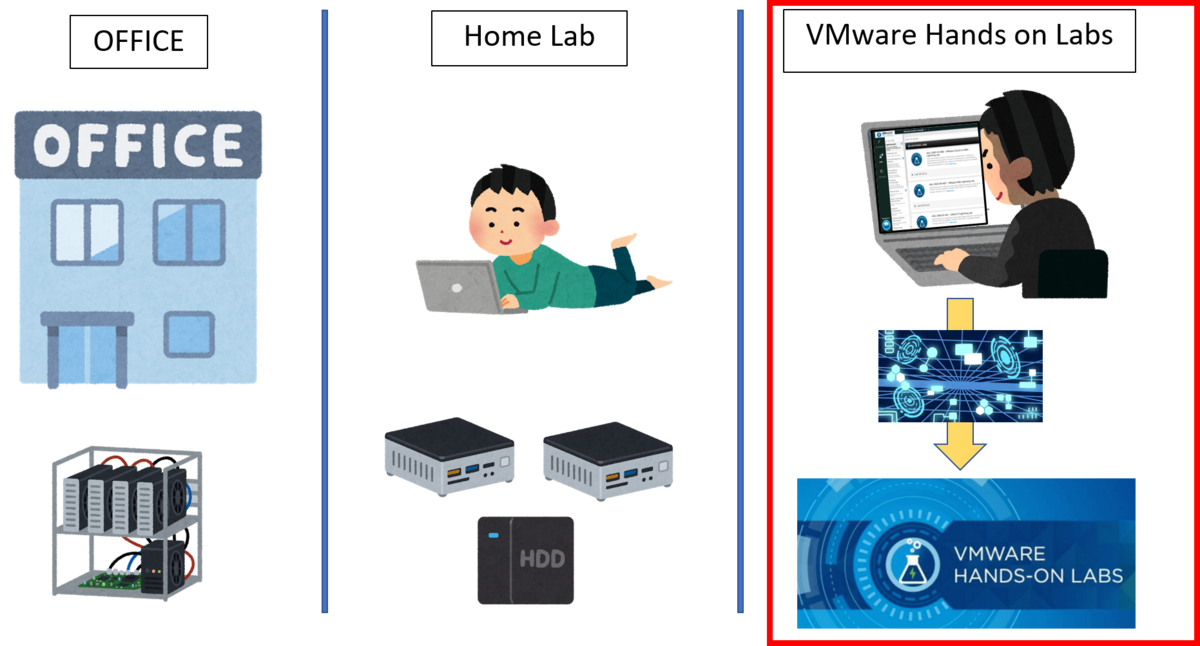
■ VMware Hands On Lab とは
一言で言えば、「無償で利用できるVMware製品の評価環境」です。パソコンからインターネットへ繋げられれば、誰でも利用できます。
VMware Hands On Lab
https://labs.hol.vmware.com/HOL
■メリット
私の感じているメリットは、「すぐに簡単に利用できる」、「壊しても大丈夫」、「お金がかからない」というところです。
「壊しても大丈夫」というのは、会社や自宅のLabには、無いメリットだと思います。
■利用シーン
利用シーンは、こんな感じです。
・新しい機能の検証を簡易的に行う
・普段触ってない機能、プロダクトについてのお勉強
・VCP、VCAPなどの資格取得のお勉強
・職場に新しくきた人のトレーニング
適していない(できない)シーンは、こんな感じです。
・自社内のシステムと連携させた検証
(私がさわったLabは、The Internet、自社のイントラへの接続は不可でした。ハイブリッド、マルチクラウドなどの検証となると、今後そういう評価もしてみたいです。)
・長期間にわたる検証(延長は可能だけど、基本は2時間以内)
■Labの流れ
Labは、次の流れで進めていきます。
0.レジストレーションします。(初回のみ必要。1、2分程度です。)
1.ログインします。
2.興味のあるLabを選択します。
3.Lab右側の操作の流れに沿って進める。
Lab 1回の所要時間は30分~2時間程度を目安に設定されています。
あくまで目安ですので、ゆっくり丁寧にやりたい場合は、「延長」も出来ます。逆に短時間でポイントだけ押さえたいときは、5分、10分でささっとやることもできます。
■初回の登録方法
まずは、次のURLにアクセスします。
https://labs.hol.vmware.com/HOL
①”LOGIN/REGISTER”をクリックします。
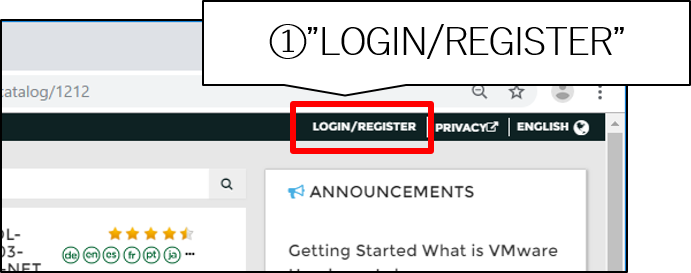
②”Register”をクリックします。
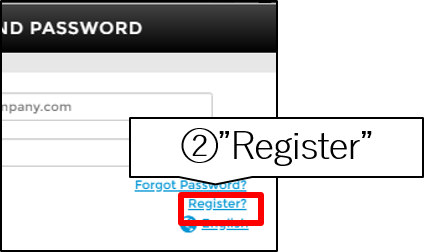
③”Email”、”Full Name”を入力し、”私はロボットではありません”にチェックを入れて”SIGN UP”をクリックします。
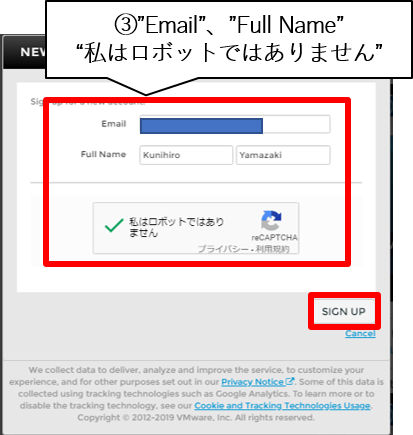
④登録したメールアドレスにパスワード変更のメールが送信されます。
⑤メールに記載されたURLをクリックすると、”初期パスワード”の入力とパスワード忘れ時などで使う”秘密の質問と答え”の入力が求められます。
⑥”LOGIN”をクリックします。
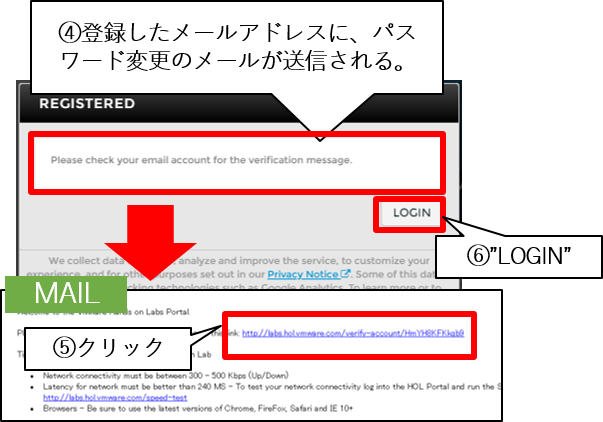
⑦設定したメールアドレスと、パスワードを入力し、ログインします。

■初めての方におすすめのLightning Labs
”Lightning Labs”は、30分程度で、概要や操作方法を理解できるため、Hands on Labを初めて触る方にとってもおすすめです。また、新製品、機能などが出たときにもまずは触ってみると良いLabかと思います。
Hands on Labにログイン後、左の一番上の”Lightning Labs”のみにフィルタがかかります。
6/30時点では、VMC on AWS、NSX、vSAN6.7、vSpere6.7、Workspace One、Horizon7が登録されていました。

■“Challenge Labs”もおすすめ
さらに知識を深めたい場合は“Challenge Labs”がおすすめです。
“Challenge Labs”では、日常的な操作や簡単なトラブルの解決などをシミュレートできます。
“Challenge Labs”も終わったよ、という方は、各プロダクトに合わせたDeepなLabもあるようですので、そちらから"お気に入り"のLabを見つけてください。
■日本語化されたLab
Labは基本、英語ですが、日本語化されたLabも多くあります。
Labの検索ウィンドウで”日本語”と入力することで、フィルタがかかります。
また、”ja”と書かれた丸いアイコンをクリックしてもらうことで同様に日本語化されたLabを選ぶことが出来ます。
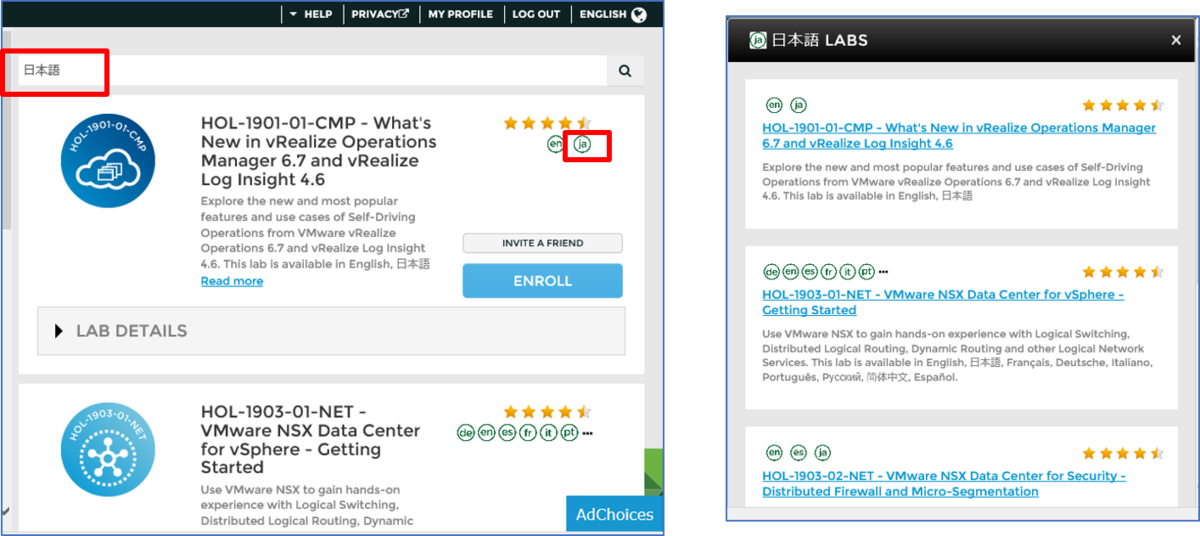
■最後に
VMware Hands On Labaは、VMware製品を普段良く触っている方はもちろん学生や新入社員の方で、これからVMwareを触る予定、触ってみたい方に非常におすすめです。
登録も本当に簡単ですので、ぜひ、チャレンジしてみてください。